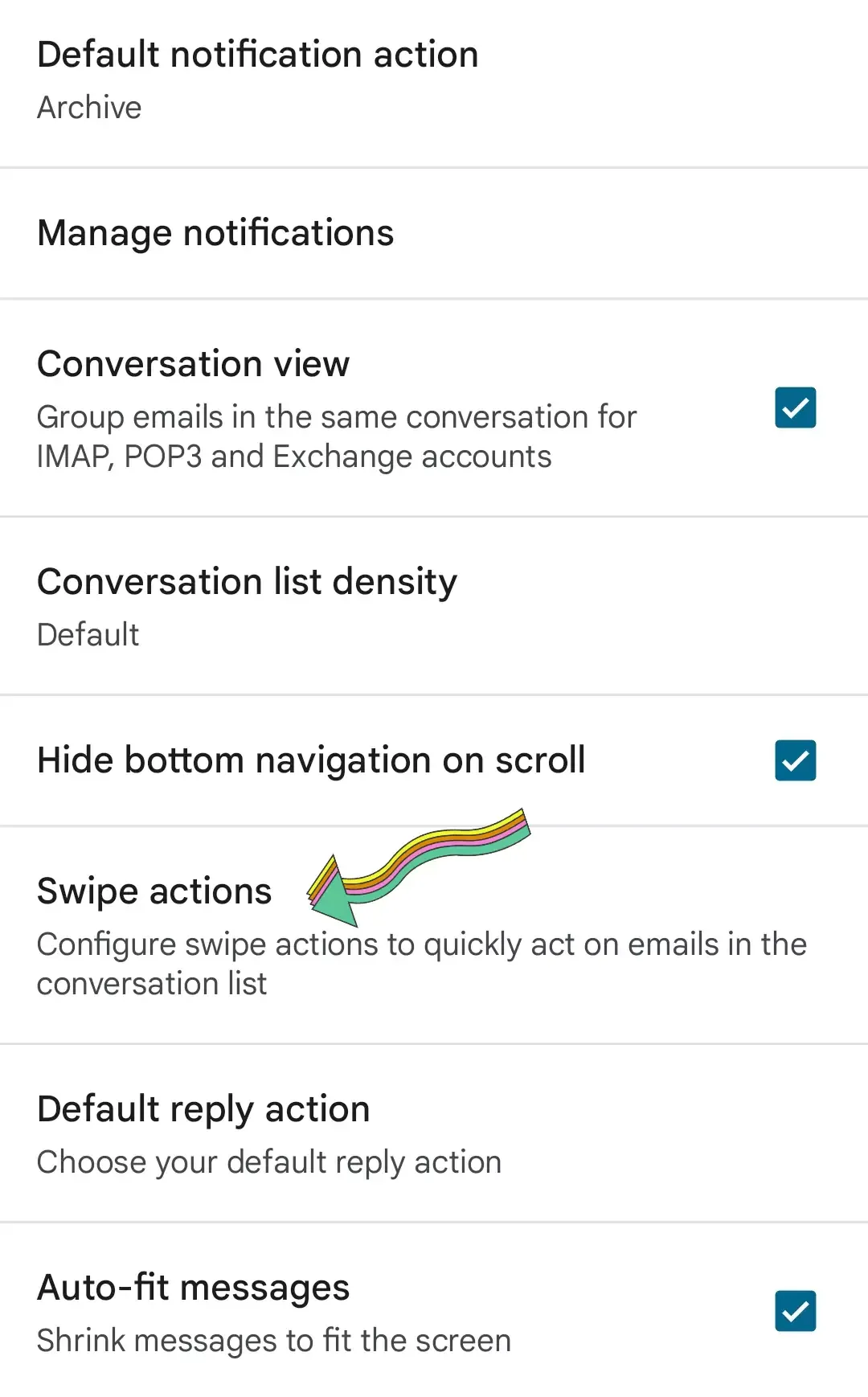The Gmail archive can often be more complicated than you think. We'll show you how you can quickly and easily find, delete, and restore archived emails. You will also learn more about Gmail search and how to optimize your mail apps for Windows and Android.
Gmail: Where is the Gmail Archive Folder?
If you want to clean out your email inbox after months or even years, the main question when it comes to Gmail is the location of the archive folder. Simple answer: it doesn't exist. Google's mail platform takes a completely different approach here.
Instead of folders, we use labels and categories, which are sometimes assigned automatically by Gmail but often assigned manually by the user. So is there a label or category for the Gmail archive? Unfortunately no. If emails are archived and not deleted, they end up in the "All mails" area.
The reason for this is that Google does not mark archived messages but rather removes the "Inbox" label from them so that they are no longer displayed in it. A big problem, especially with smartphones, as archiving instead of deleting is activated by default in almost all common mail apps.
This means that the average consumer expects their emails to be deleted. In reality, thousands of them are piling up in the basement of the Gmail account without a label or category. So it's time to clarify how you can find the archived emails, delete them permanently, or, in an emergency, restore them and sort them better.
Gmail: Find and Filter Archived Emails
The most important tool for accessing the Gmail archive is the search function. The goal is to find all emails that are neither in the inbox nor in other supposed folders (e.g., Trash, Sent, Drafts) and at the same time do not use any personal labels.
This is where things get tricky because you have to get used to Gmail's special search terms. If you search for “-in:inbox,” all emails that are not kept in the inbox will be displayed. And so we start our filter with the following commands.
| Command | Emails that... |
|---|---|
| -in:inbox | ...are not in your inbox |
| -in:draft | ...are not in the drafts |
| -in:trash | ...are not in the trash |
| -in:sent | ...are not considered sent |
| -in:spam | ...are not marked as spam |
| has:nouserlabels | ...don't use labels |
| -is:read (optional) | ...have already been read (optional) |
| -is:unread (optional) | ...haven't been read yet (optional) |
-in:inbox -in:draft -in:trash -in:sent -in:spam has:nouserlabels
After confirming with the Enter key, you should end up with a list containing all the archived messages that were hidden in the "All Emails" section and are not in the important folders mentioned. So now you can start deleting it.
Gmail: Delete Archived Emails
Compared to searching and filtering the archived emails, deleting the Gmail archive is child's play. You can choose to select individual or all items and follow the "Select all messages that match this search" prompt to delete multiple pages of the filtered Gmail archive folder in one go.
Ultimately, the deleted items end up in the trash, which can be emptied manually. Messages that have been in the trash for more than 30 days are automatically deleted.
Tip: If you don't want to delete your emails directly, but rather archive them, you can use the "+" symbol in the Labels area in the left main menu to create your own "Archive" label. The filtered emails can then be added to the label - using drag-and-drop.
Gmail: Restore Archived Emails
There are two scenarios for restoring emails. If you are in the “All Emails” folder filtered by archived items, you can use the top menu bar and move emails back to your inbox. This means that the item receives the “Inbox” label and is no longer considered archived.
If the email is already in the trash, the step is similar. Here you can use the "Move" feature in the top menu to move the email that may have been accidentally deleted to an area of your choice - e.g., back to the inbox.
The previously mentioned tip regarding “archive” label creation and manual assignment also applies here.
Gmail Tips for Microsoft Outlook on Windows
In the menu item "File → Options," you can specify a special archive folder into which your archived emails will be moved when you press the "Archive" button. By the way, the "DEL" key, on the other hand, permanently deletes your emails without moving them to the Trash.
And what about the “archive” label? For Microsoft Mail software, you can also use the "+" button next to the label overview within the Gmail interface to create a label in advance, which will automatically be displayed as an IMAP folder in Outlook.
If you select this as your archive folder, all archived emails in Gmail will be given the corresponding label, so you no longer have to use complicated search commands. The label name will be the same as the name of the folder you selected in Outlook.
Procedure in Gmail and Outlook (Windows):
1. In Gmail: Select the label “+” symbol and create an archive label.
2. In Outlook: Open the "File" menu and select "Options."
3. In Outlook: Within the Options menu, select "Advanced."
4. In Outlook: Locate the "AutoArchive" section and click on "AutoArchive Settings."
5. In Outlook: Set the desired folder for archiving under "Move old items to."
6. In Outlook: Confirm the changes by clicking "OK" and then "Apply."
7. In Outlook: Select the new IMAP folder “Archive.”
Gmail Tips for Mail App on Android
The Gmail app makes it comparatively easy for you on Android. Labels created in advance in the browser can be assigned to one or more emails at the push of a button.
If you want to save yourself a few clicks, select the "Move to" function in the general settings in the "Actions when swiping" area and can therefore move emails quickly and easily to a real archive.
Procedure in Gmail and Gmail App (Android):
In Gmail:
• Select the "+" symbol next to the labels list.
Create an "Archive" label.
In the Gmail app on Android:
1. Open the menu for an email.
2. Select "Assign labels".
3. Choose the "Archive" label.
To save clicks when archiving emails:
1. Open the "General settings" in the Gmail app.
2. Navigate to the "Swiping actions" section.
3. Set the swipe action to "Move to" or "Delete".
Now you know how to access Gmail archive. Throughout this article, we have explained and provided you with a step-by-step procedure for accessing the archive folder in both Gmail and Outlook.
Now you are well prepared for dealing with the Gmail archive and the most common mail apps. Feel free to leave us a comment and tell us how you get your inbox in shape and deal with archived emails.
You May Also Like
• ASUS ROG Ally review: Steam deck now has a serious competitor
• Wifi 7: What to expect and when to get it?